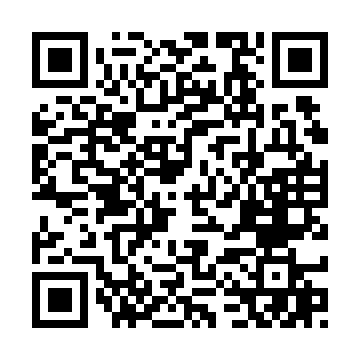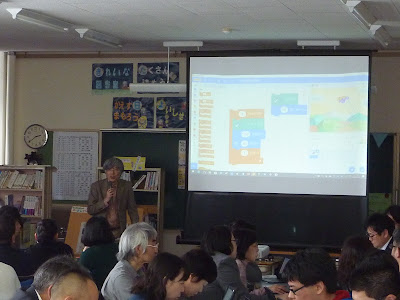「緊急事態宣言」が5月末まで延長されました…。学校は,地域の感染状況に応じて段階的に再開されるようですが,「特定警戒都道府県」である北海道の休校措置は,いつまで続くのでしょうか…。このような現状を打開すべく,文科省では「ICTの積極的活用」を推奨しています。
「新型コロナウイルスによる緊急事態宣言を受けた
家庭での学習や校務継続のためのICTの積極的活用について」(令和2年4月23日付)
上記通知の中に,以下のような記載があります。
「オンライン会議システム等の活用のための情報セキュリティ」(抜粋)
家庭でのICT活用を進めるにあたっては,
オンライン会議システムなど一般にテレワークで用いられている各種ツールも積極的に活用して,教員による講義・説明の配信、課題の確認,児童生徒の健康観察や児童生徒同士の交流などを行うことも効果的です。
使用の際には,参加者を限定する,最新のバージョンを利用するなど,セキュリティの確保に留意することが重要です。
「オンライン会議システム」については,前回紹介したところですが,その後もFacebookによる
「Messenger Rooms」の提供やGoogleの
「Google Meet」の無償化が発表されるなど,次々と新たなサービスが提供されようとしています。
今回は,上記通知に基づき「Zoom」を使った
「最新バージョンの利用方法」や
「参加者を限定する設定」について,まとめておきたいと思います。
セキュリティ面での問題が指摘されていた「Zoom」ですが,バージョンアップを繰り返し,セキュリティの向上が図られています。使用法や場面によって設定は異なると思いますが,一例として以下に挙げておきます。
 【最新バージョンの利用】
【最新バージョンの利用】
「Zoom」の現在の最新バージョンは「5.0.1」となっています(5/4現在)。セキュリティ向上のためにも,最新バージョンを使用するようにしましょう。
<アップデートの方法>
初めてZoomを使用する場合には,最新バージョンがダウンロードされますが,すでにZoomアプリを使用している場合は,アップデートを行いましょう。
1.Zoomアプリを起動させ,右上のプロフィールアイコンをクリックします。
2.「アップデートを確認」を選択します。
注意!
偽サイトからのダウンロードによるトラブルが報告されています。
公式サイト(zoom.us)からダウンロードしてください。
【参加者限定などの主な設定】
設定を行うには,
Zoomの公式サイトからサインインし,画面左に表示される「設定」をクリックして,設定画面を開きます。
・参加者ビデオ【OFF】
音声のみ(ビデオOFF)で参加したい子への配慮が必要です。
・ホストの前の参加【OFF】
参加者を管理するためにOFF設定(「待機室」をONに設定)
・Enable Personal Meeting ID【OFF】
個人ミーティングIDは,主催者(ホスト)固有のIDです。ミーティングの都度生成されるミーティングIDを使用することで,セキュリティを高めることができます。
・新しいミーティングをスケジューリングする際にパスワードが求められます【ON】
・インスタントミーティングに対してパスワードが求められます【ON】
セキュリティ向上のため,パスワードを設定しましょう。
・ワンクリックで参加できるように,ミーティングリンクにパスワードを埋め込みます【OFF】
URLをクリックするだけでミーティングに参加できる便利な機能ですが,
URLを知っている人ならだれでも参加可能になってしまうのでOFF設定
・プライベートチャット【OFF】
全体での交流を図るため,個別でのメッセージ送信はOFF設定
・ファイル送信【OFF】
不要なファイル送信や誤送信防止のためOFF設定
・ミーティング管理ツールバーを常に表示する【ON】
「セキュリティメニュー」などの管理ボタンへ簡単にアクセスできます。
・画面共有【ホストのみ】
使い方にもよりますが,初めは「ホストのみ」の設定がよいと思います。
・待機室【ON】
待機室をONにすることで,出席者を個別承認して参加させることができます。
予期せぬ参加者の乱入防止のためにも待機室は有効設定にしておきましょう。
上記設定の他にも,状況に応じて管理ツールバーに表示される
「セキュリティメニュー」を使って,
ミーティングをロックしたり,
画面共有・チャット・名前の変更をコントロールしたりすることもできます。
【参考】
Zoomミーティングを安全に実施するための10の⽅法